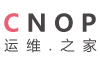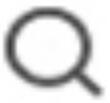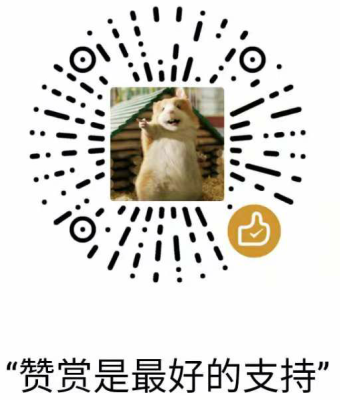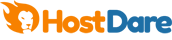win7怎么设置路由器的问题是网友们都比较关心的话题,因为应用win7系统的人越来越多,随之而来的上网问题也变得瑜伽的复杂,下面我们就来讲解一下win7系统下设置路由器的过程:
注意:本方法只适合安装路由器后的设置。
①打开浏览器输入192.168.1.1弹出
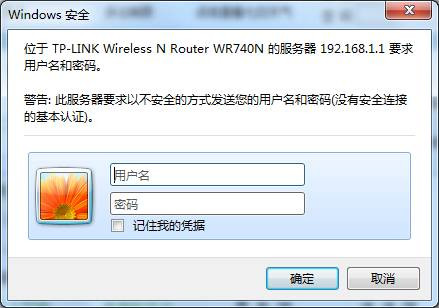
输入账号admin,密码admin
②新的路由器进入后出现设置路由器界面
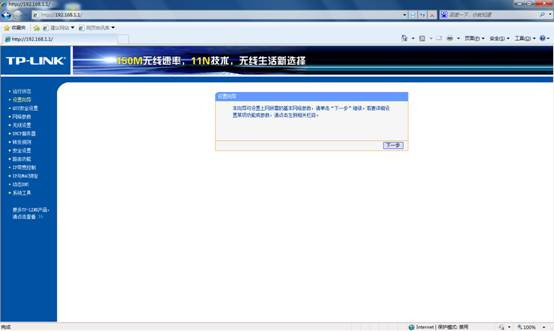
③选择上网方式,点击下一步
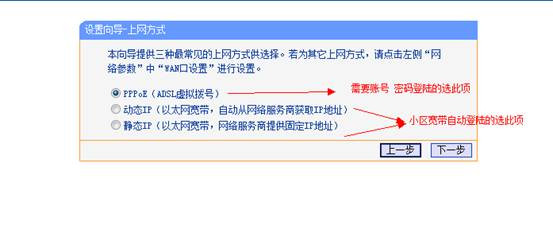
④点击下一步输入上网账户信息,点击下一步
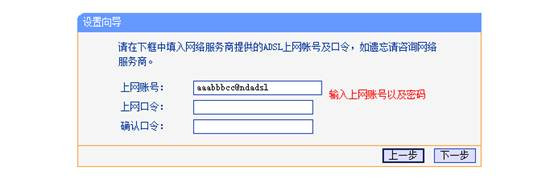
⑤进入无线设置,点击下一步
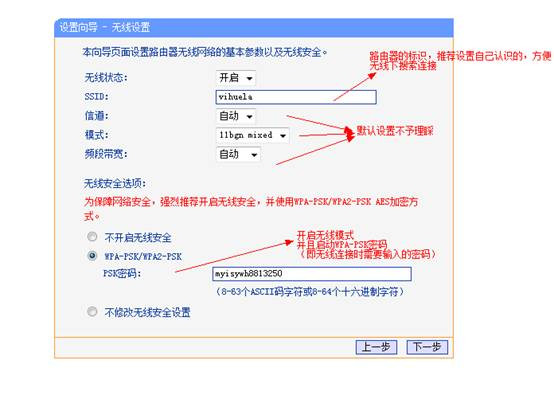
⑥浏览器最小化
因为大部分路由器开启了DHCP功能,所以需要在电脑上设置:
WIN7右下角
![]()
右键打开网络共享中心
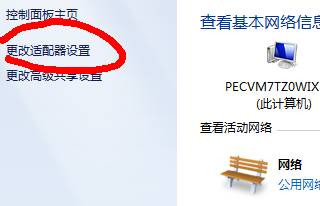
本地连接属性
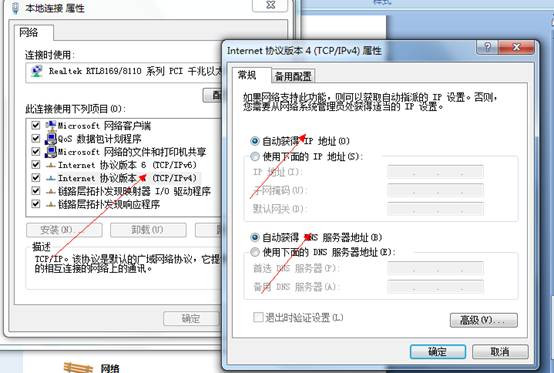
XP下,网上邻居属性网络连接同样是本地连接里面IP获取设置为自动
⑦回到浏览器,点击完成
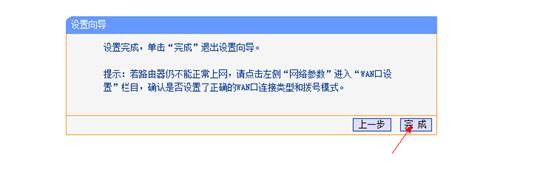
win7怎么设置路由器的问题得以解决,还不会设置路由器的网友赶快来动手操作一下吧,其实很简单的,你只需几个步骤就能轻松上网。
【编辑推荐】
【责任编辑:liyan TEL:(010)68476606】